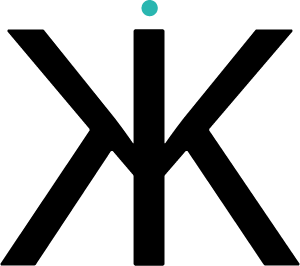Sauvegarder ou restaurer son site avec UpdraftPlus
Sommaire
1 – UpdraftPlus c’est quoi ?
2 – Faire une sauvegarde manuelle.
3 – Restaurer une sauvegarde.
1 – updraftplus, c’est quoi ?
UpdraftPlus est un plugin de sauvegarde et de restauration pour WordPress, réputé pour sa simplicité d’utilisation et son efficacité. Il vous permet de créer des sauvegardes complètes de votre site (fichiers et base de données) directement sur votre espace d’hébergement ou sur des services cloud comme Google Drive, Dropbox, ou encore Amazon S3.
Grâce à UpdraftPlus, vous pouvez programmer des sauvegardes automatiques régulières pour protéger vos données en cas de problème. En cas de panne, de piratage ou d’erreur de manipulation, il suffit de quelques clics pour restaurer votre site à un état antérieur, garantissant ainsi la continuité de votre activité en ligne. Ce plugin est un outil essentiel pour assurer la sécurité et la pérennité de votre site sans effort technique complexe.

2 – sauvegarde manuelle
2.1 – Rendez vous sur l’onglet de ce plugin que vous trouverez sur le ruban latéral.
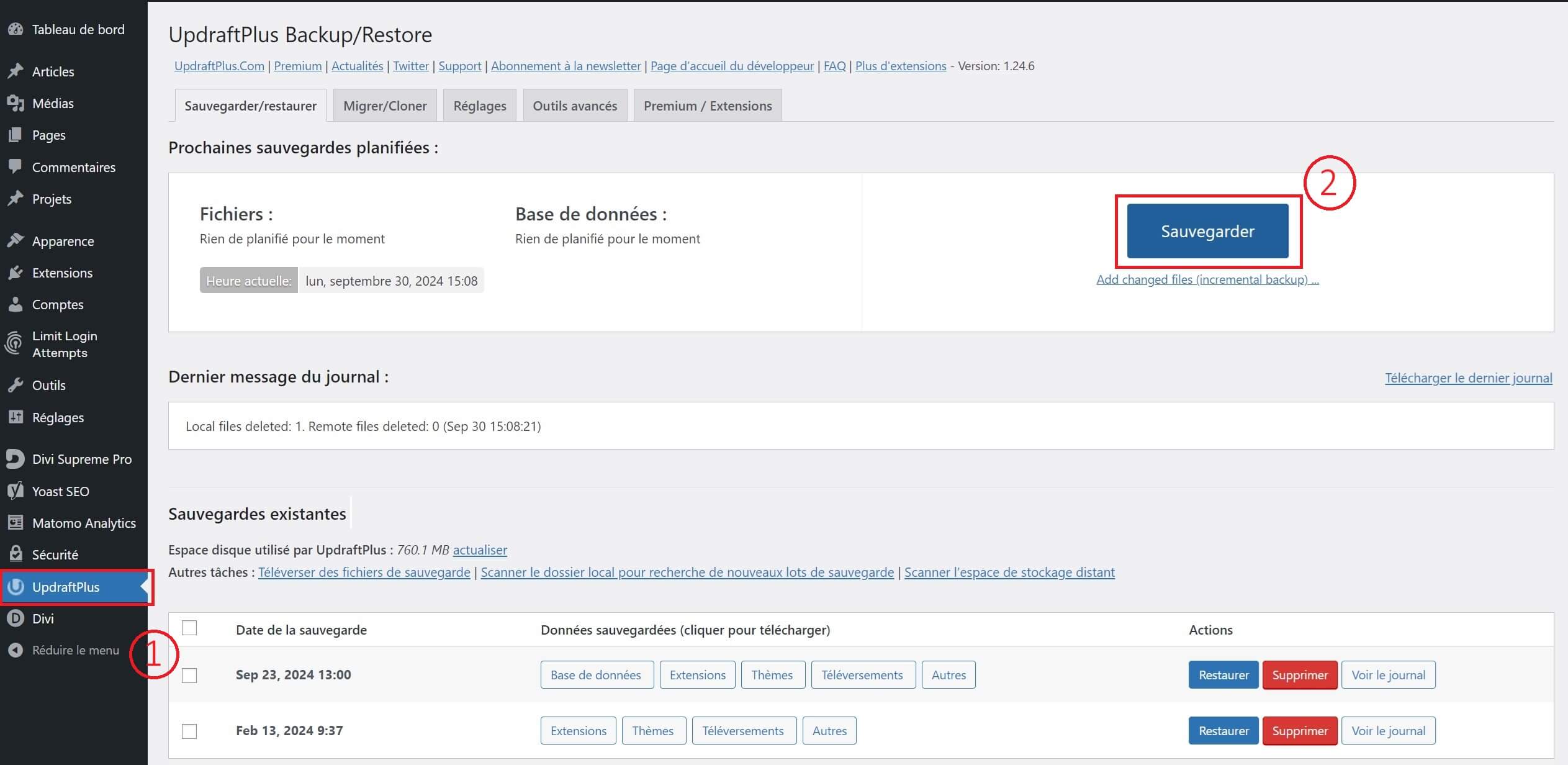
2.2 – Cliquez sur Sauvegarder. Veiller à ce que les 3 premières cases soit cochées. Puis cliquez sur sauvegarder.
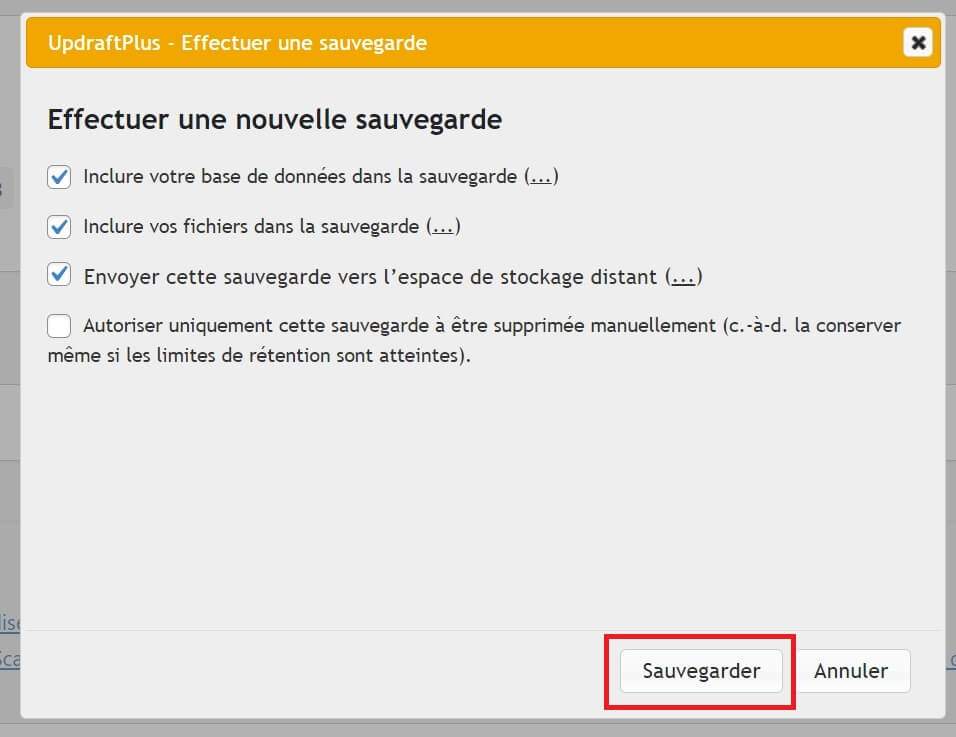
Une barre de progression va s’afficher et votre sauvegarde sera en cours. Je vous conseille de ne pas naviguer en attendant pour ne pas perturber l’enregistrement.

2.3 – Une fois la sauvegarde terminée, un message de confirmation s’affiche sous la section « Dernier message du journal » . Comme montré dans l’image, vous verrez un message indiquant « La sauvegarde a réussie et est maintenant terminée » suivi de l’heure et la date de la fin de la sauvegarde.
Consulter les sauvegardes existantes
Dans la section « Sauvegardes existantes » , votre nouvelle sauvegarde apparaîtra dans la liste. Chaque sauvegarde est sauvegardée avec la date et l’heure de création. Vous pouvez voir les différents éléments sauvegardés (Base de données, Extensions, Thèmes, Téléversements, Autres) sous forme de boutons cliquables. Ces boutons permettent de télécharger individuellement chaque composant sauvegardé si besoin.
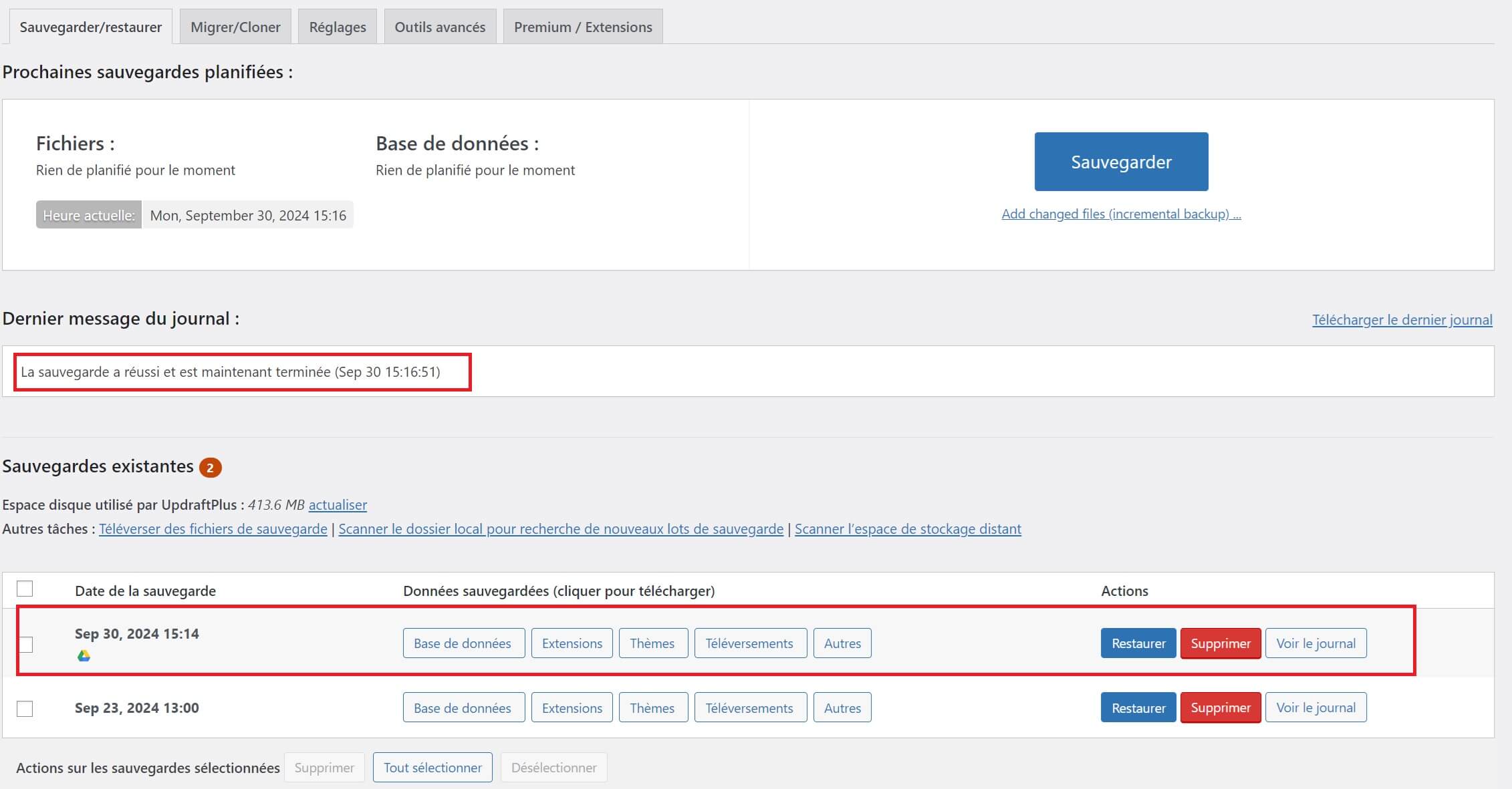
En général, pour chaque projet client, je paramètre l’extension avec votre compte google. Donc, à chaque sauvegarde, tous vos fichiers seront enregistrés dans votre Google Drive nommé « UpdraftPlus » , comme indiqué sous la colonne « Emplacement » .
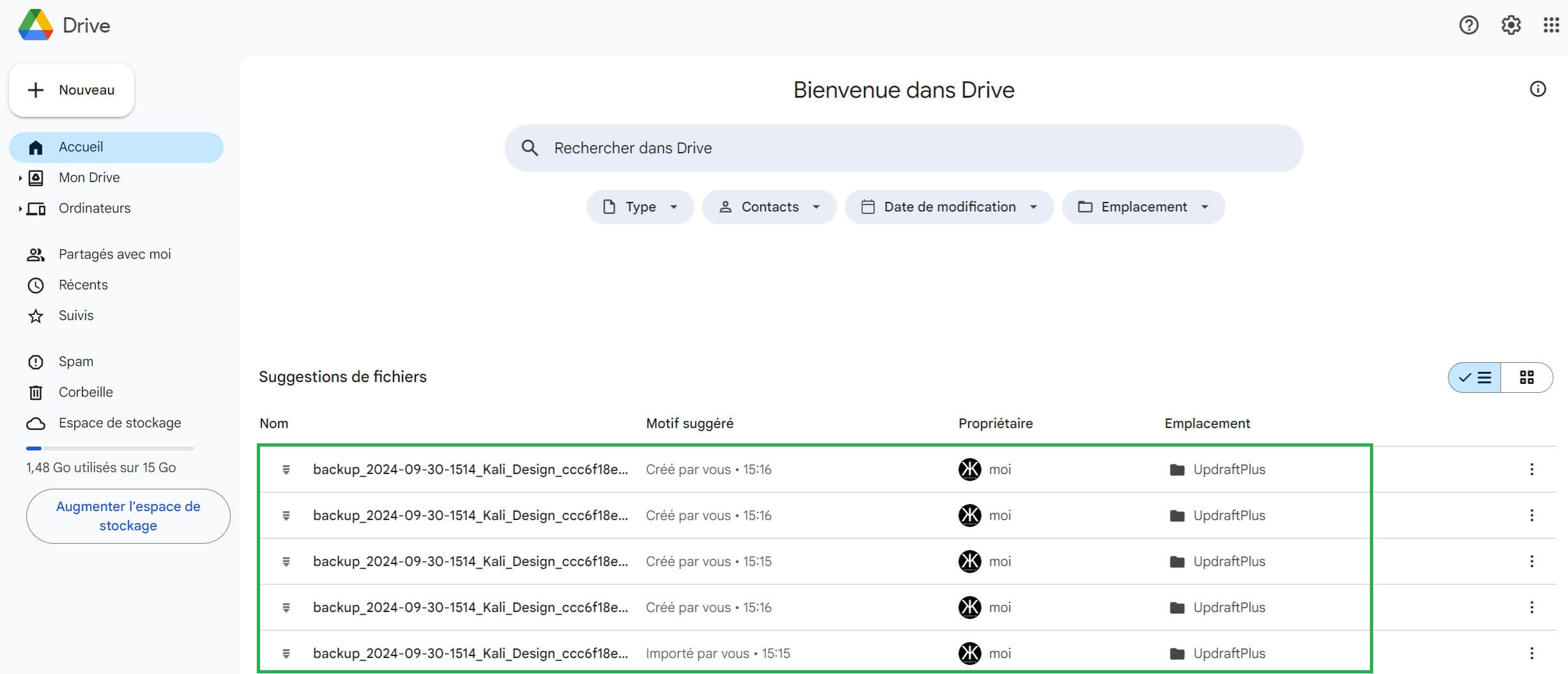
Votre sauvegarde disponible sous Google Drive sera nécessaire si votre site n’est plus du tout accessible via WordPress et qu’un webmaster doit remettre en ligne votre site.
3 – restauration manuelle
Une restauration via UpdraftPlus est utile après une mise à jour problématique de WordPress, un piratage, ou une suppression accidentelle. Elle permet de revenir à un état stable du site en restaurant une version antérieure sauvegardée. Cette solution est indispensable en cas de défaillance du serveur, d’erreurs humaines ou d’attaques, assurant ainsi la continuité de votre activité en ligne sans pertes de données importantes.
3.1 – Dans un premier temps, via l’interface administrateur de WordPress sélectionnez le plugin UpdraftPlus disponible dans votre ruban latéral.
3.2 – Cliquez sur la sauvegarde qui vous intéresse.
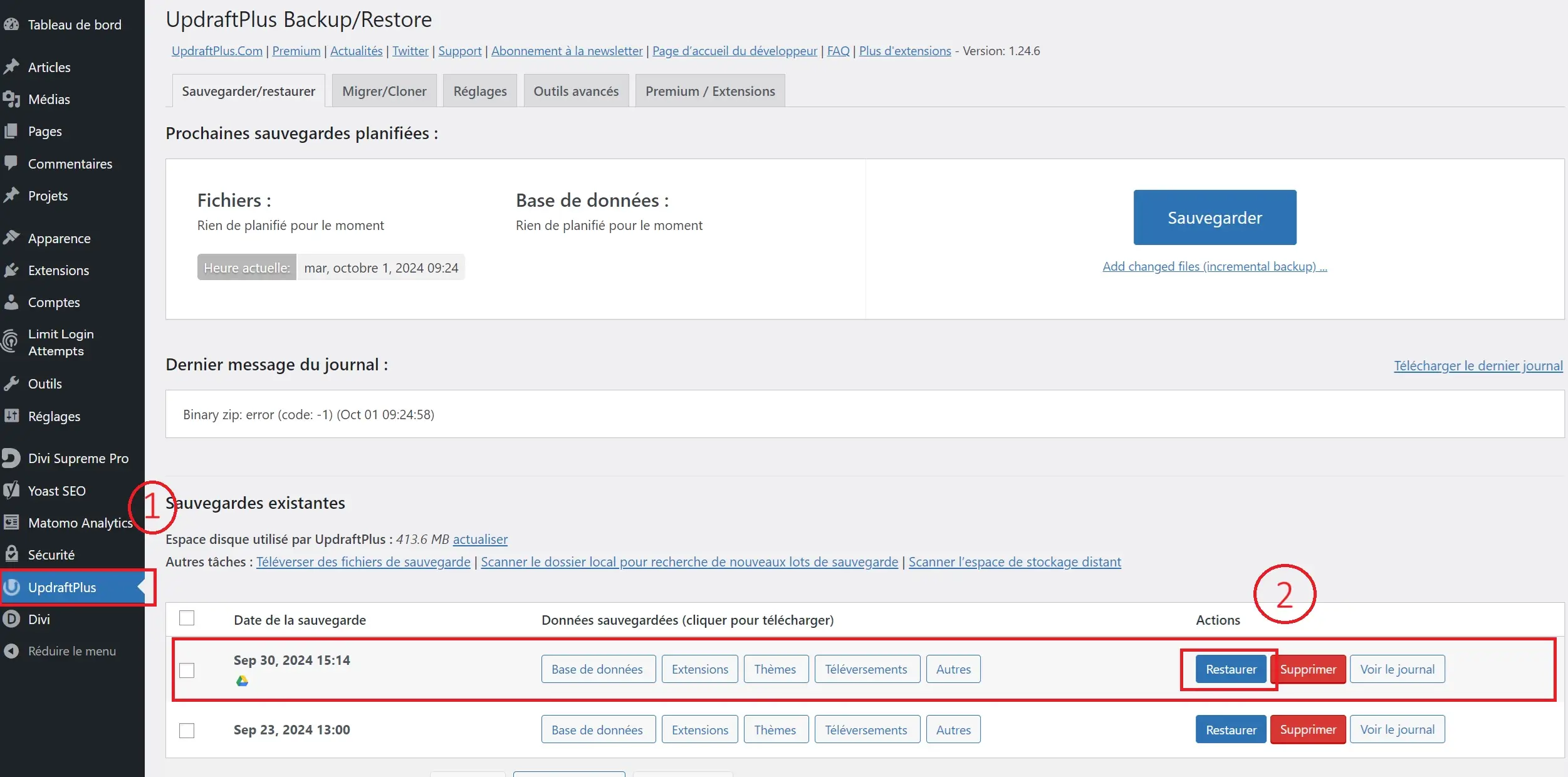
3.3 – Pour faire un retour en arrière complet, cochez toutes les cases : Extensions + Thèmes + Téléversements + Autres + Base de données.
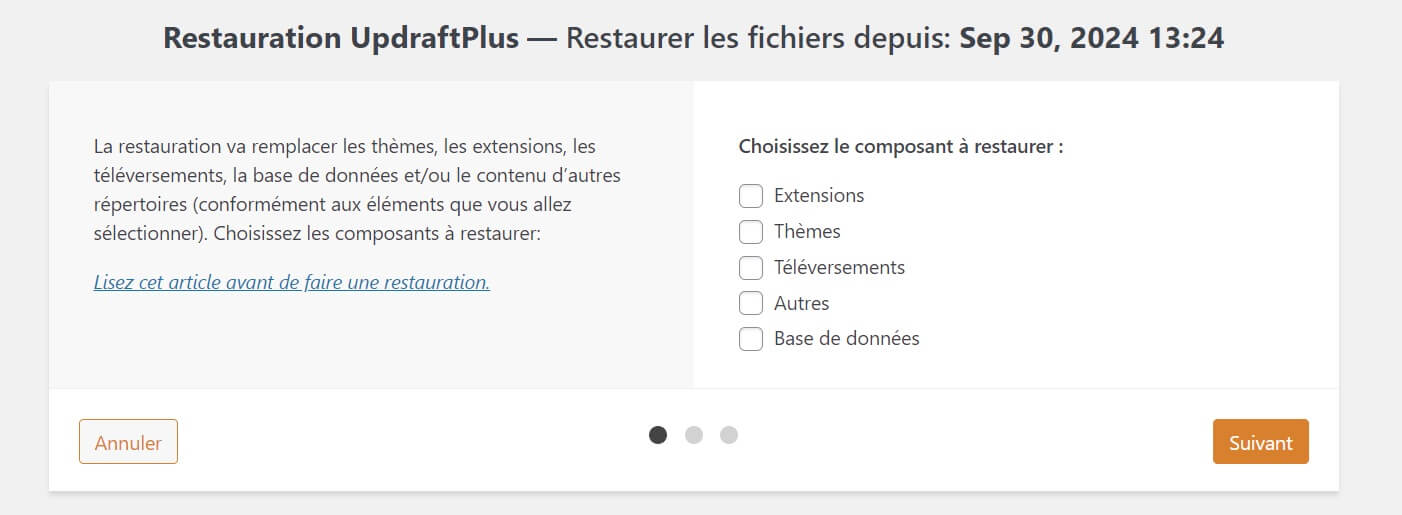
3.4 – Cliquez sur suivant puis suivez les indications.
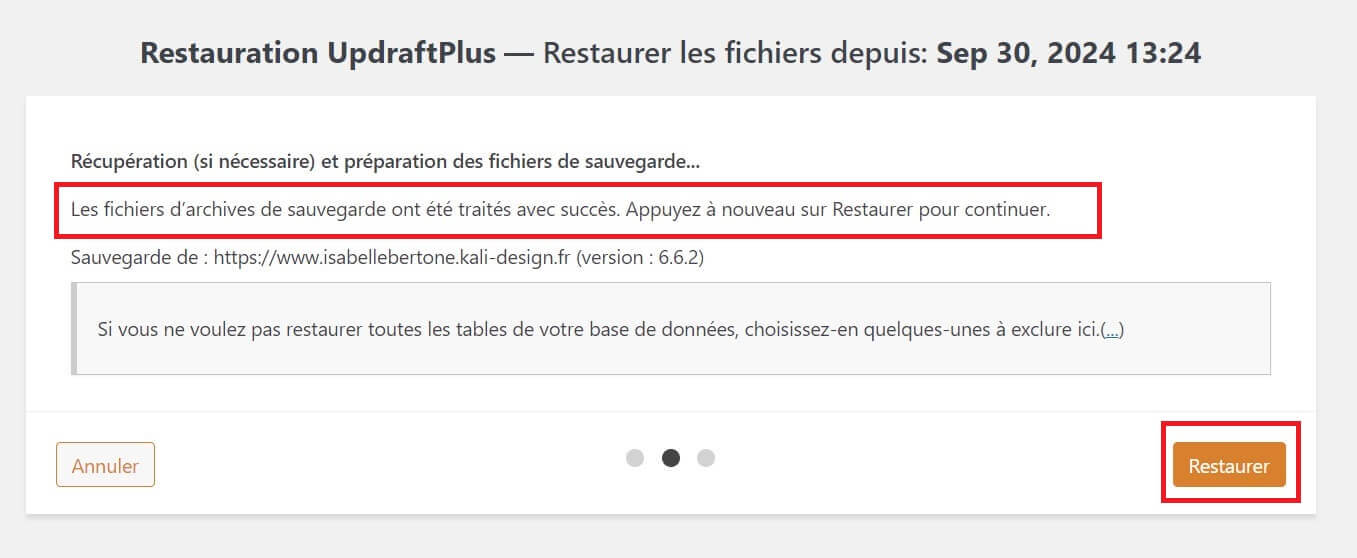
3.5 – La dernière étape de la restauration consiste à réinstaller l’intégralité de la sauvegarde que vous aviez sélectionner.
Restore successful est le message vous indiquant que la restauration à été un succès.
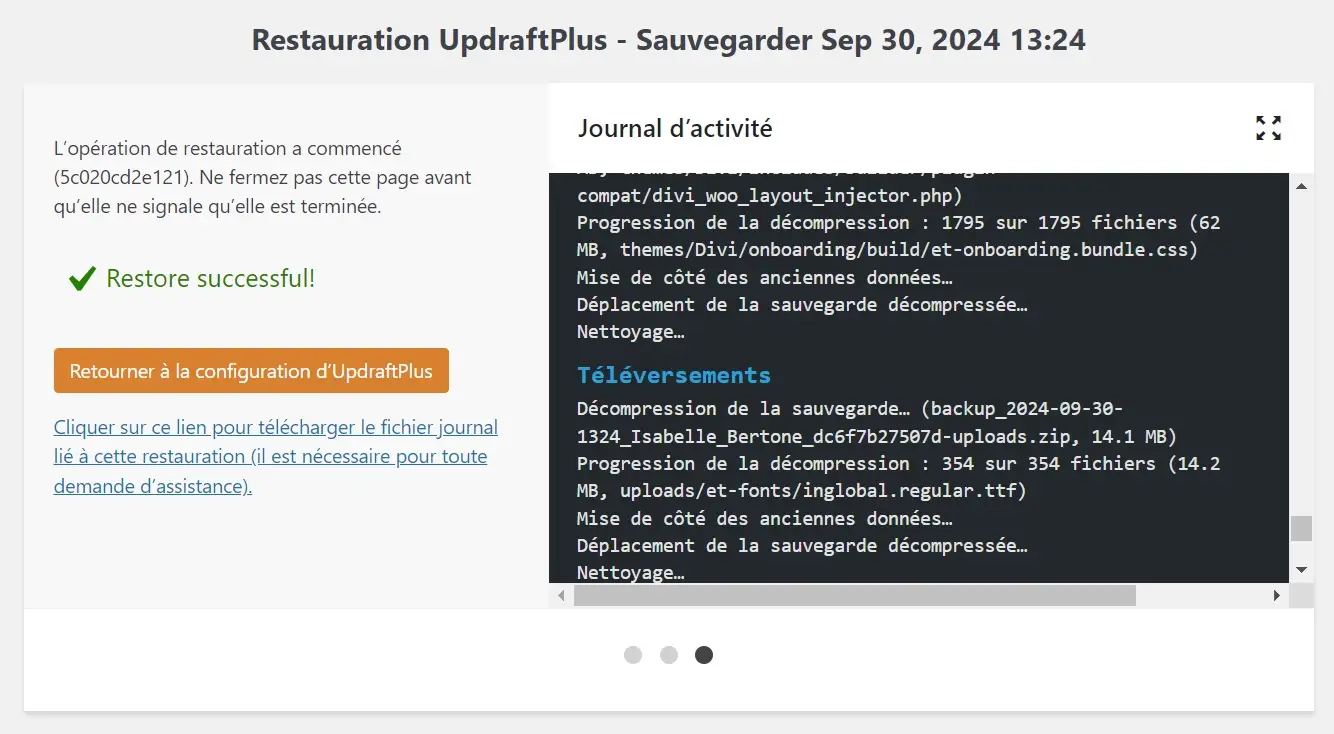
3.6 – Cliquez sur Retourner à la configuration d’UpdraftPlus. Et tadam ! Votre restauration est de nouveau présente sur votre site.