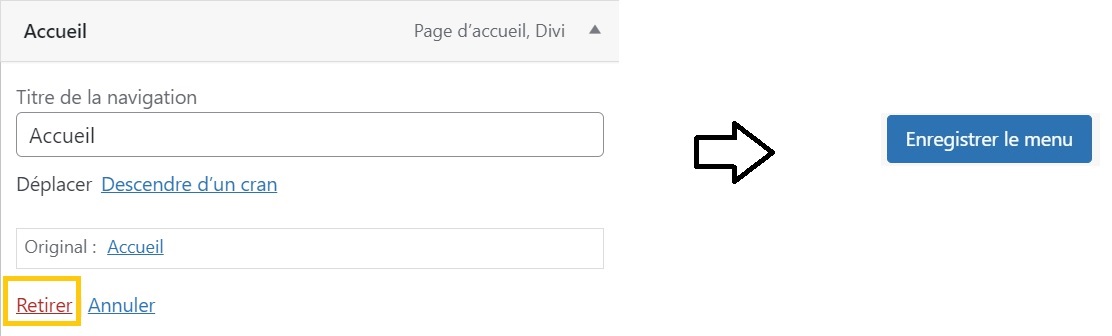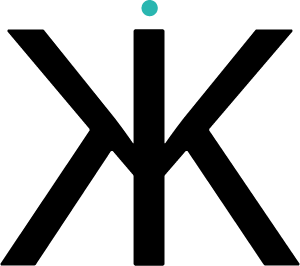Ajouter une page à mon menu de navigation
Sommaire
1 – Qu’est-ce qu’un menu de navigation ?
2 – Ma page est-elle publiée ?
3 – Modifier son menu
4 – Supprimer un item
1 – qu’est-ce qu’un menu de navigation ?
Définition : En web design, le header ou menu de navigation fait référence à la zone d’un site internet s’affichant tout en haut de la page.
Selon les sites et selon les thèmes, les éléments qui apparaissent dans un header peuvent varier. Toutefois il y a quelques points communs que l’on retrouve presque toujours : le nom ou le logo du site Web, le menu principal (qu’il soit entièrement affiché ou disponible via un bouton « burger »), un champ de recherche ou une icône (type loupe) pour afficher le champ de recherche, les icônes relatives à l’achat si le site est e-commerce et des liens vers les réseaux sociaux.
Lorsque vous créez un site web, le menu de navigation permet d’accéder au contenu de vos pages profondes pour les visiteurs qui souhaitent avoir des informations complémentaires.
Tout au long de sa vie, votre site internet, pourra se voir ajouter des pages supplémentaires. Vous pourrez par exemple ajouter des prestations supplémentaires, ajouter une page boutique ou complémenter votre site avec une page de réservation par exemple.
NB : un article de blog ne se définit pas comme une page supplémentaire.
2 – Ma page est-elle publiée ?
Votre page doit être publiée pour pouvoir être ajouté à votre menu.
Pour savoir si votre page est publiée, sélectionnez l’item « Page » sur votre interface administrateur. S’il apparait la mention brouillon à côté du nom de votre page, c’est qu’elle n’est pas publiée. Pour remédier à ce problème, positionnez votre curseur sur le nom de votre page et cliquez sur Modification rapide. Changez l’état de votre page Brouillon > Publié puis validez vos modifications.
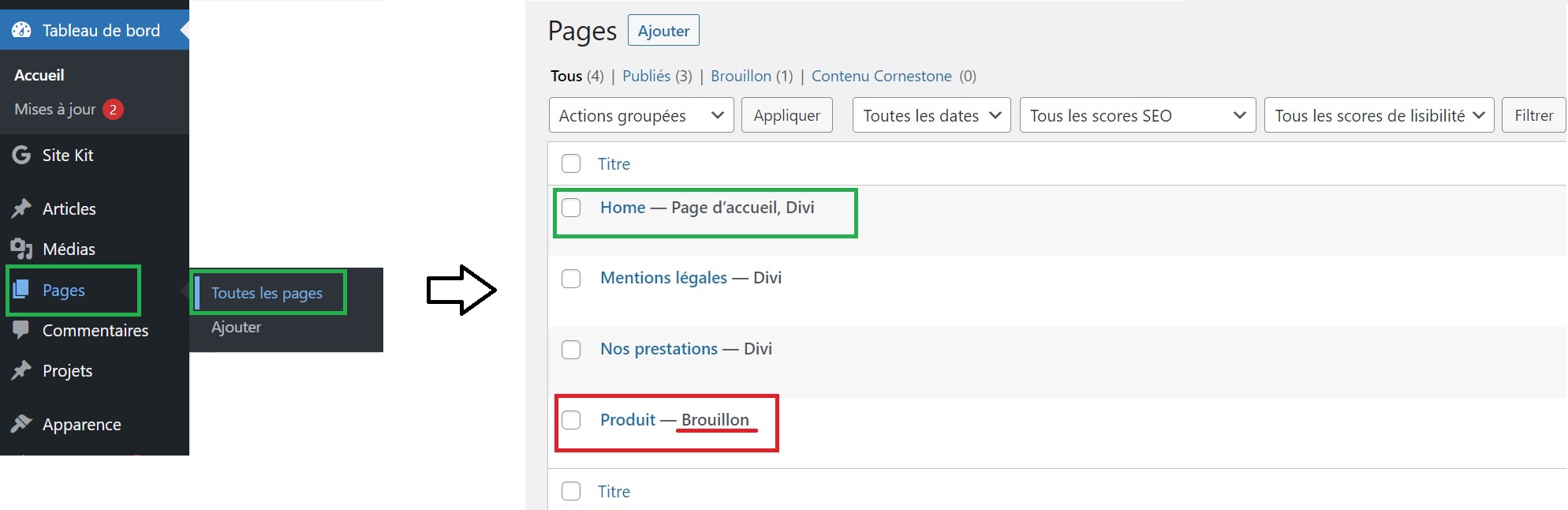
Si toutes vos pages sont publiées, sélectionnez dans votre menu de gauche Apparence > Menu
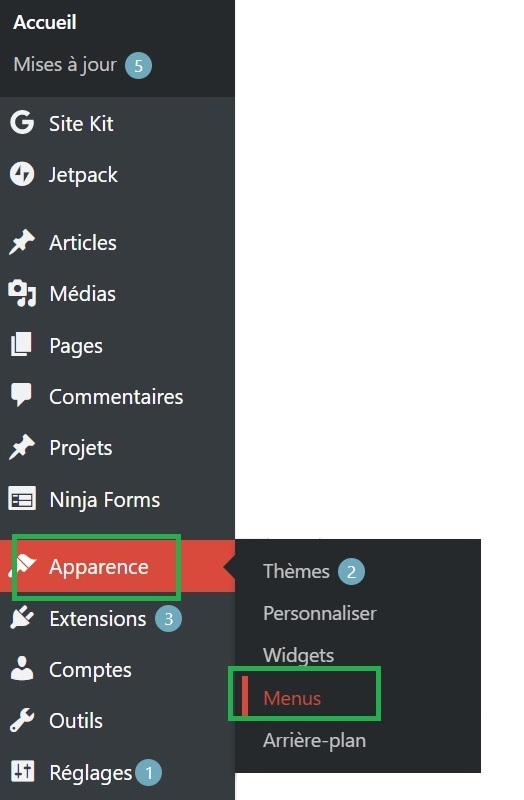
3 – Modifier son menu
Choisissez la page que vous souhaitez ajouter à votre menu dans l’encart de gauche.
Une fois sélectionné validez votre choix en cliquant sur Ajouter au menu
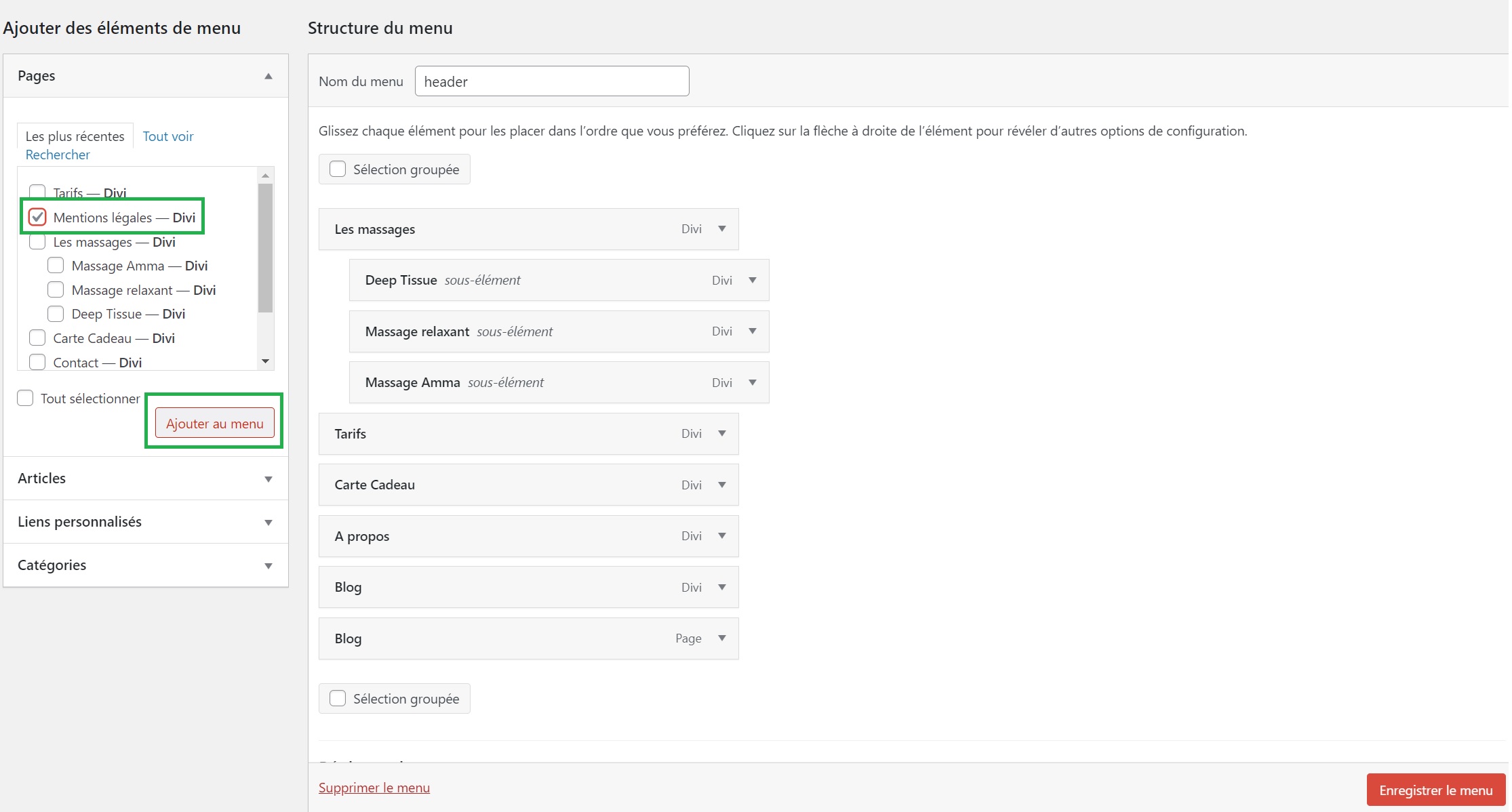
Vous pourrez au choix : Créer un nouvel item cliquable dans votre menu ou ajouter un sous-élément à une liste déroulante.
Ajouter un nouvel item au menu
Pour ajouter un item, il faudra le sélectionner et le faire glisser à l’endroit qui vous convient.
Veillez à ce que cette nouvelle page soit positionné tout à fait à gauche
Ajouter un nouvel item à un sous menu
Sélectionnez l’item en question et faites le glisser à l’endroit qui vous convient.
Dans notre exemple nous avons choisi de créer un menu déroulant intitulé « Les massages » avec plusieurs sous-éléments
La page Deep Tissue a donc été glissée sous la page « Les massages » avec un décalage vers la droite pour signifier à WordPress que la page en question sera un sous-élément.
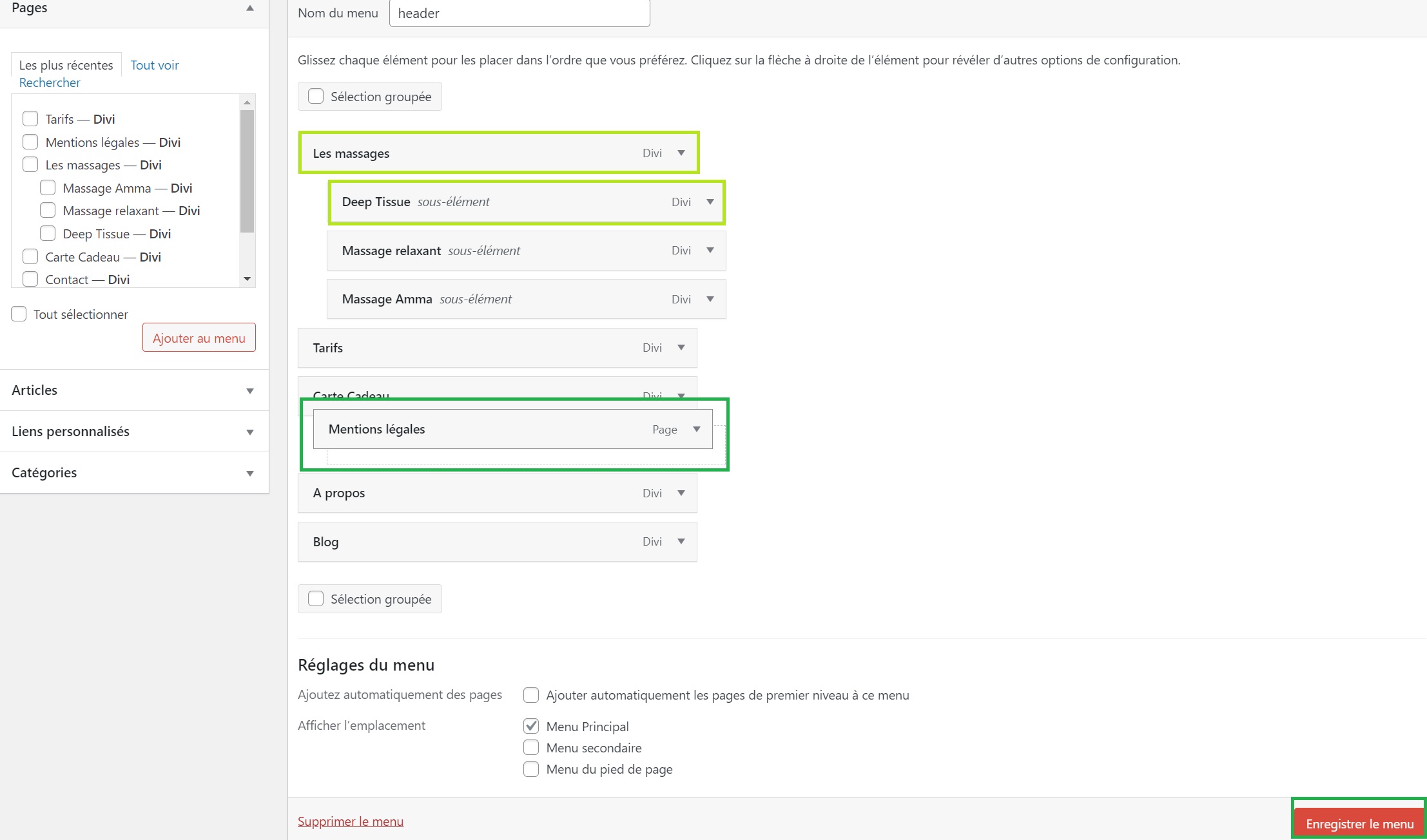
3 – Supprimer un item
Pour supprimer une page de votre menu, sélectionnez votre page puis cliquez sur retirer.
Une fois la correction effectuée, pensez à enregistrer votre modification.
NB : Cette action ne supprime pas votre page, elle vous permet uniquement de la retirer de votre menu de navigation.